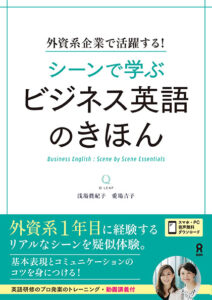
この度はアスク出版Webサイトの不具合につき、利用者の皆様にはご迷惑をおかけし誠に申し訳ございません。
書誌データ等、不完全なページがございますが、音声ダウンロードなどの情報から順次更新をしております。
「検索」にてご利用の書籍のページをお探しください。
すべての情報移行が完了するまで、今しばらくご不便をおかけいたしますが、何卒ご了承くださいますようお願い申し上げます。
この度は、アスク出版Webサイトの不具合につき、ご不便をおかけし申し訳ございません。
完全な復旧まで、今しばらくお待ちくださいますようお願い申し上げます。
まだ掲載されていない書籍など、急ぎ音声や素材のダウンロードが必要な方は、お手数ですがこちらのお問合せフォームよりご連絡ください。
スマホ・タブレット向けにオーディオブック(オトバンク)にて音声を配信しています。
(初版発行日が2021年4月1日以降の書籍は未対応です。)
オーディオブックのWebサイト内にある「アスク出版ダウンロード」特設ページにて無料会員登録を行っていただき、所定のシリアル
シリアルコードを送信しますとご登録アカウントに書籍が登録され、アプリにも登録が反映される仕組
シリアルコードは通常ISBN番号の下5桁です。
【シリアルコードについて】
重版時に音声の差し替えがあった場合は番号が6桁になるものもありますのでご注意ください。
書籍の音声ダウンロードについてのページやカバー・帯の見返しなどに番号が記載されていますのでご確認ください。